User Guide
Introduction to Staff’d
Overview
Staff’d is a consolidated staff management platform designed for Food & Beverage store managers, to aid them with the management of staff details and schedules. Staff’d is designed for stores with two shifts - a morning shift and afternoon shift, centrally supervised by one manager.
As former or present part-timers in the F&B industry, we understand that managers have a high administrative workload on top of their existing store duties. On top of that, any administrative mistakes or oversights can increase that workload exponentially. To address the aforementioned issues, Staff’d was designed as a consolidated staff management system which can dramatically decrease administrative mistakes and workload.
Staff’d is optimized for use via a Command Line Interface (CLI)![]() , and is best suited for users who are adept at typing. A Graphical User Interface (GUI)
, and is best suited for users who are adept at typing. A Graphical User Interface (GUI)![]() is also available for ease of visualization and usage. For fast typists, Staff’d can improve the efficiency of staff management and the ease of handling administrative duties. After all, any task would be one Command away! Additionally, the usage of Staff’d requires no former technical background, and is simple to learn!
is also available for ease of visualization and usage. For fast typists, Staff’d can improve the efficiency of staff management and the ease of handling administrative duties. After all, any task would be one Command away! Additionally, the usage of Staff’d requires no former technical background, and is simple to learn!
The purpose of this User Guide is to aid Staff’d users optimize their utilizisation of the Staff’d application and improve their Staff’d experience.
Features Overview
Staff Information Management
Staff’d aids with the management of staff information. The basic functions such as the adding, editing, and deleting of a staff member and their information are easy to implement. In addition, Staff’d supports the management of additional information such as their status as a part-time or full-time worker, salaries, and roles in the store![]() . Managers can also tag the Staff members with short descriptions if desired. The information is consolidated and displayed in the Staff Tab of Staff’d as shown below.
. Managers can also tag the Staff members with short descriptions if desired. The information is consolidated and displayed in the Staff Tab of Staff’d as shown below.
Staff Schedule Management
Staff’d also supports the management of staff schedules. Adding, swapping, or deleting a shift from a staff’s schedule can easily be done. Staff’d consolidates these schedules and displays them in an intuitive manner in the Schedule Tab for ease fo reference, as shown below.
Staff Salary Calculation
Staff’d supports salary calculation of staff. By inputting the salaries and shifts of each staff member, their salaries for the month can be calculated. Staff’d calculates individual staff statistics as well as overall statistics.
Table of Contents
- Introduction to Staff’d
- Table of Contents
- Quick Start
-
Features
- Utility Features
- Basic management of Staff Details
-
Basic Management of Staff Schedules
- Adding a shift to a staff’s schedule :
addShift - Swapping shifts :
swapShift - Deleting a shift from a staff :
deleteShift - Viewing all the staff working a shift :
viewShift - Viewing schedule for the week:
change - Updating the start time and end time for a shift :
setShiftTime - Viewing individual staff statistics :
istaff - Viewing overall staff statistics :
stats
- Adding a shift to a staff’s schedule :
- Command summary
- Flag Legend
- FAQ
- Glossary
Quick Start
Firing up Staff’d
-
Ensure you have Java 11 or above installed in your Computer.
-
Download the latest staffd.jar from here.
-
Copy the file to the folder you want to use as the home folder
 for your Staff’d.
for your Staff’d. -
Double-click the file to start the app. The GUI similar to the below should appear in a few seconds. If there are any issues opening the file, refer to our FAQ. Note how the app contains some sample data.
-
Opening the application creates a data folder
 inside the home folder. This will contained a staffd.json file which is the save file of Staff’d.
inside the home folder. This will contained a staffd.json file which is the save file of Staff’d.
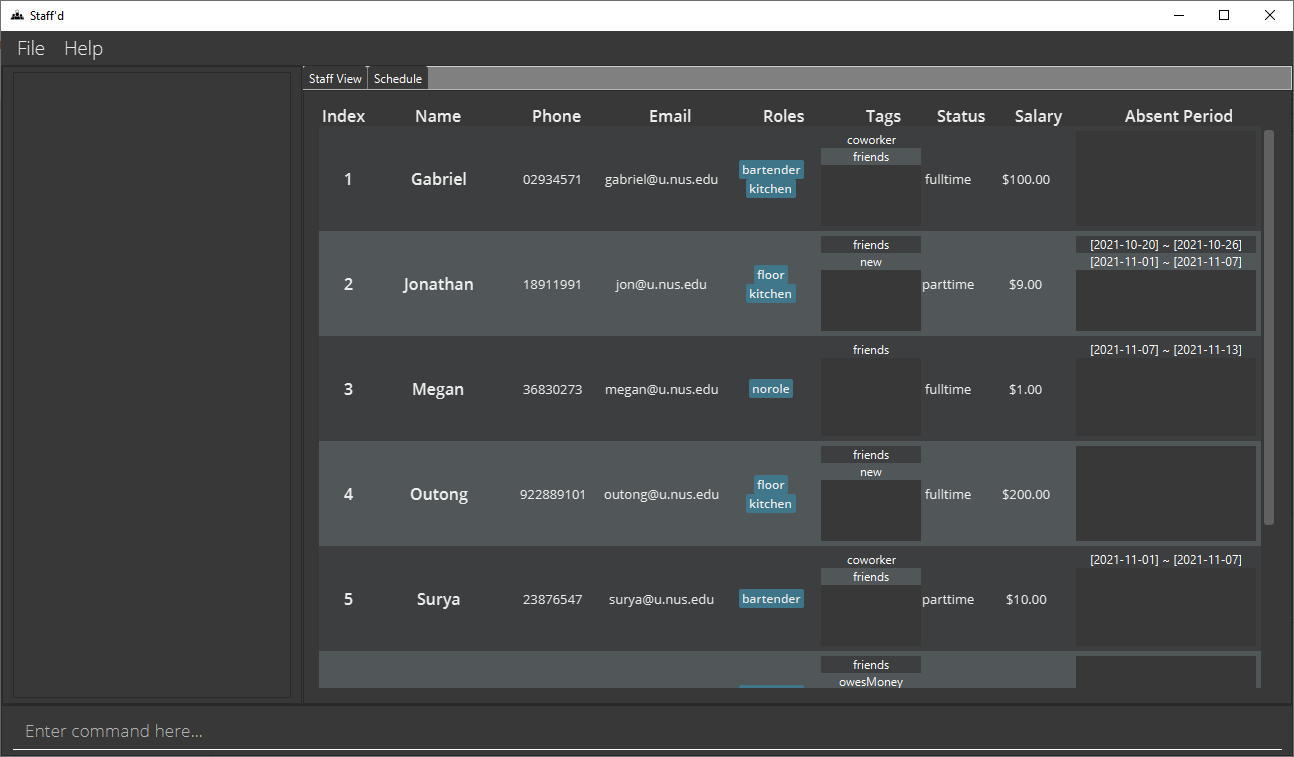
Staff’d Commands
A Staff’d Command is an instruction that signals Staff’d to perform an operation. It consists of a Command Word![]() and Parameters
and Parameters![]() .
.
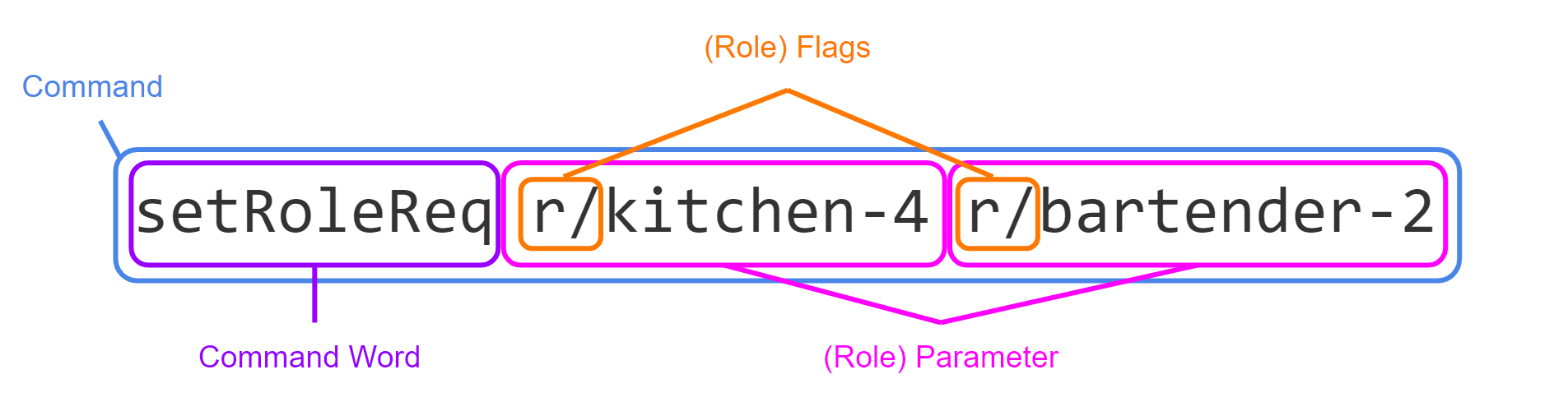

![]() Notes about the command format:
Notes about the command format:
-
Words in
UPPER_CASEare the parameters to be supplied. e.g. inadd n/NAME,NAMEis a parameter which can be replaced with a name, such asadd n/John Doe. -
Items in square brackets are optional. e.g
n/NAME [t/TAG]can be inputted asn/John Doe t/friendor asn/John Doe. -
Items with
…can be used multiple times. e.g.[t/TAG]…can be used as ` ` (i.e. 0 times),t/friend(i.e 1 times),t/friend t/familyetc. -
Parameters can be inputted in any order. e.g. if the command specifies
n/NAME p/PHONE_NUMBER,p/PHONE_NUMBER n/NAMEis also acceptable. -
Parameters must be inputted with a space before them. e.g.
add n/NAME p/PHONE_NUMBERis accepted, butaddn/NAME p/PHONE_NUMBERandadd n/NAMEp/PHONE_NUMBERwill not be accepted. -
If a parameter is expected only once in the command but you specified it multiple times, only the last occurrence of the parameter will be used. e.g. if you specify
p/12341234 p/56785678, onlyp/56785678will be used. -
Extra parameters will be ignored for commands that do not take in parameters (such as
help,list,exitandclear). e.g. If the command specifieshelp 123, it will be interpreted ashelp. -
Some parameters have additional conditions that must be met when inputted. More information can be found from the Flag Legend
 .
.
Example Usage of Staff’d
The following is an example of usage of Staff’d by a manager who wishes to add a new staff member, and assign them to the first shift on Monday.
![]() Example Usage of Adding a Staff to the Restaurant
Example Usage of Adding a Staff to the Restaurant
- Joe wants to join your restaurant. Joe has the following information:
- Name: Joe
- Phone Number: 98765432
- Email: Joe@example.com
- Status: Full-time worker
- Role: Kitchen staff
- Add Joe and his information using the
addcommand.add n/Joe s/fulltime r/kitchen p/98765432 $/1234789 e/Joe@example.com - Type the command in the command box and press Enter to execute it.
![]() Example Usage of Adding a Shift to a Staff
Example Usage of Adding a Shift to a Staff
Refer to the Features section for more details of each command.
User Guide Usage
User Guide Formatting
| Formatting Item | Description |
|---|---|
| Bold | Emphasizes key points |
| Italics | Examples to complement descrptions |
| Blue Words | Links to relevant information |
Code Block |
Commands, Command Parameters, or Command Examples |
| Extra Information or Usage Examples | |
| Important information | |
| Links to Flag Legend |
|
| Links to Glossary |
User Guide Navigation
| Item to Clarify | Section in User Guide |
|---|---|
| Navigation | Table of Contents |
| Staff’d Command Format | Staff’d Commands |
|
GUI |
GUI Breakdown |
| Staff’d Command Flags |
Flag Legend |
| Technical Terms |
Glossary |
User Guide Example Usage
The following is an example of how a user can refer to the User Guide to learn how to add a new staff member.
![]() Example User Guide Usage on Adding a New Staff
Example User Guide Usage on Adding a New Staff
- Let’s say you want to learn more about how to use Staff’d, and thus you read the Introduction and Quick Start Guide of the User Guide.
- After opening the app, you want to know how to add a staff member into the Staff List. Hence, you refer to the Add Staff Command section for more information.
- You now want to know how to interpret the format of the command, and thus you refer to the Staff’d Commands section for more information.
- You are still unsure of what the flags in the command mean and refer to the Flag Legend
 for more information.
for more information. - After understanding the command and flags, you return to the Add Staff Command section. You read through the description of the command and the extra important information on how to use the command.
- For a clearer understanding on how to use the command, you can read through the examples provided.
- After fully understanding the command, you input the command into the command box of Staff’d, and check the result message in the output box.
- If the command is successful, a success message will be displayed.
- If the command is unsuccessful, a help message will be displayed, which the you can use to understand where the error is.
- At any point, if you want to clarify any technical terms, you can refer to the Glossary
 .
.
GUI Breakdown
GUI Overview
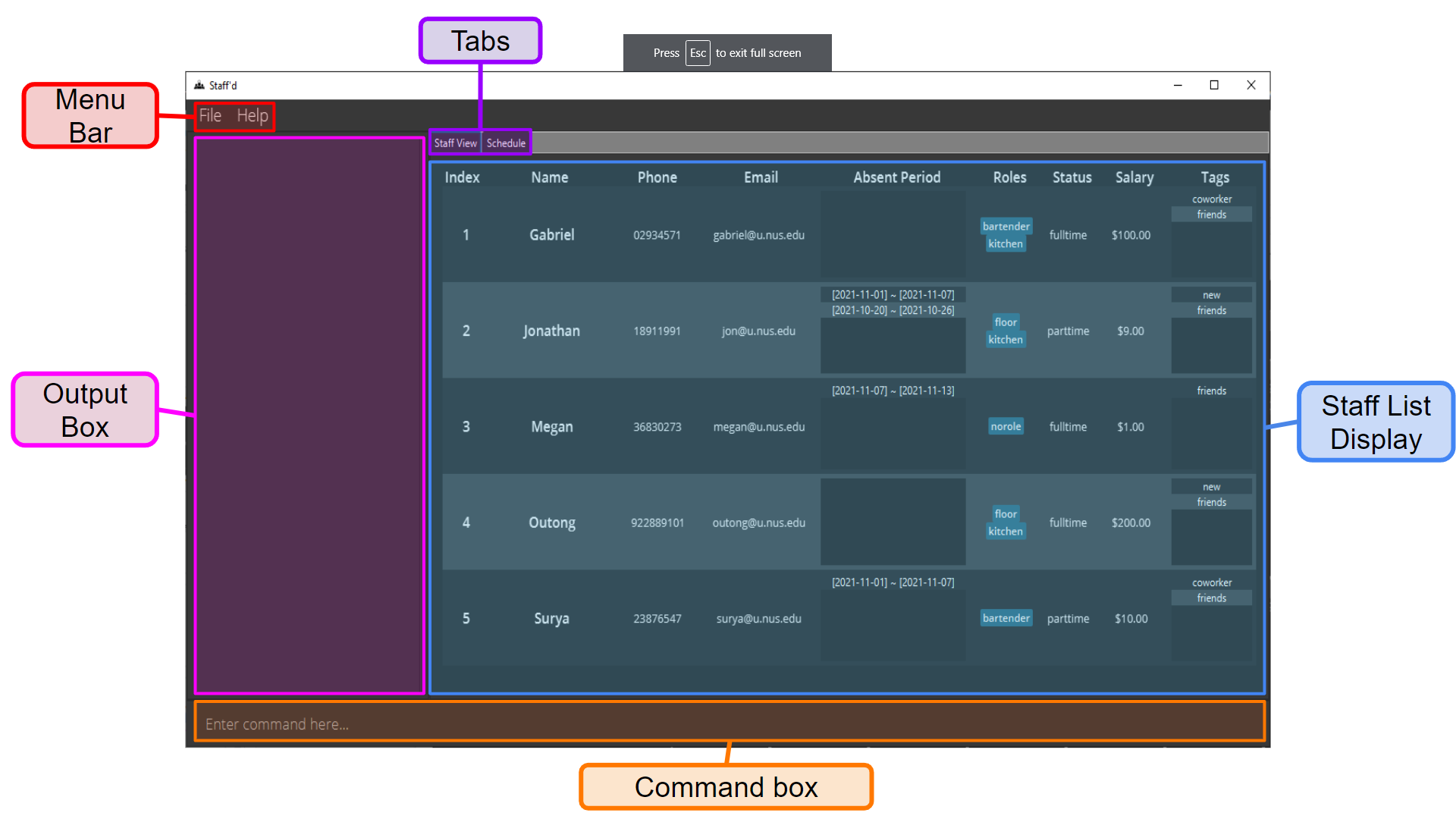 Staff’d User Interface - Staff Display
Staff’d User Interface - Staff Display
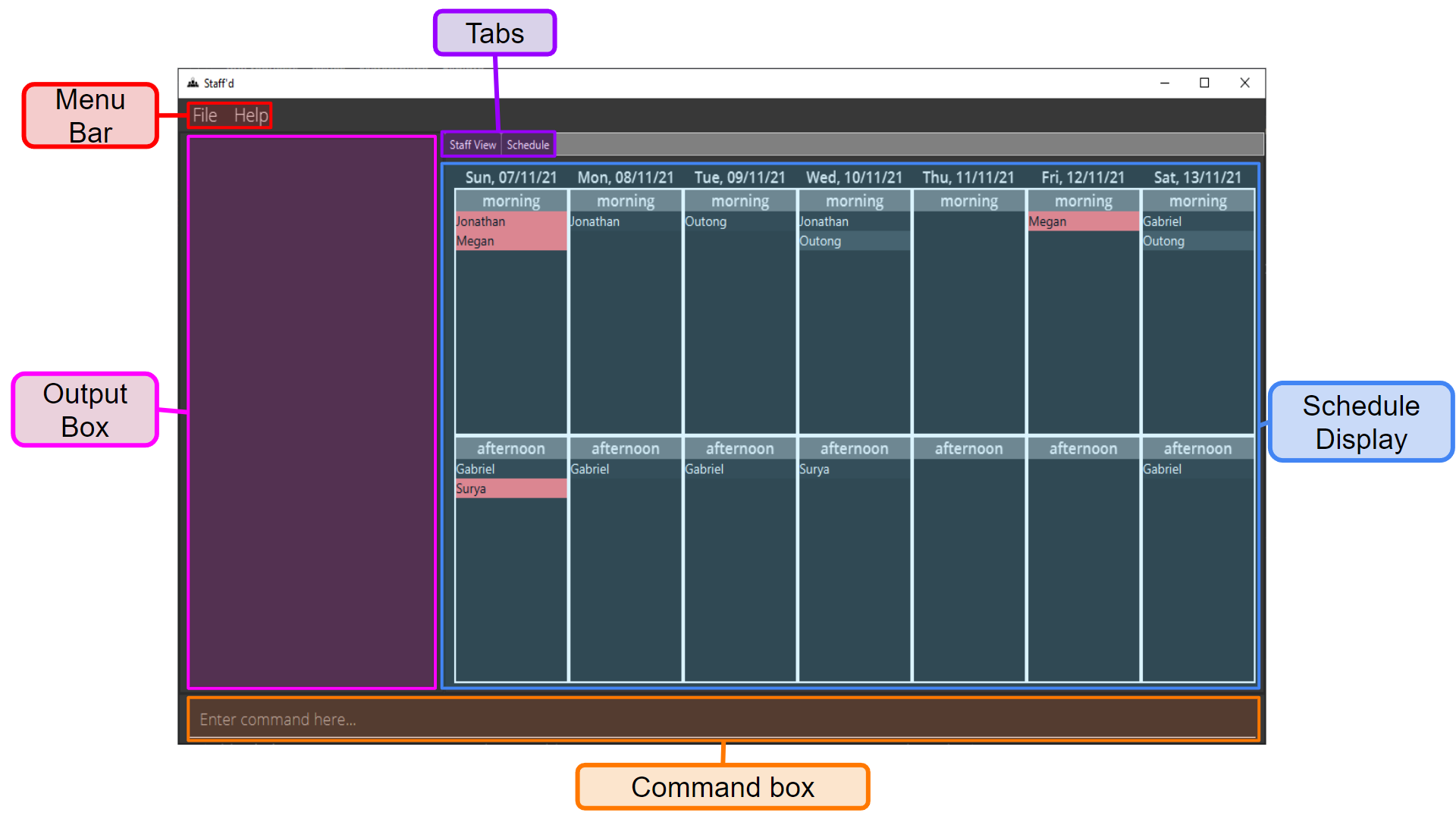 Staff’d User Interface - Schedule Display
Staff’d User Interface - Schedule Display
| GUI Component | Description |
|---|---|
| Menu Bar | Contains the File and Help buttons which contains an Exit button and Staff’d’s User Guide respectively. |
| Tabs | The two tabs are Staff View and Schedule. Clicking on the desired tab name navigates to that tab. |
| Output Box | Displays output messages from Staff’d. These can be success messages indicating an operation has succeeded, or help messages to assist in understanding how to use Staff’d. |
| Command Box | Box where users type in their inputs. To submit an input, click the Enter button. |
| Staff Display | Displays the staff information or schedule information depending on which tab you are in. |
Staff Display
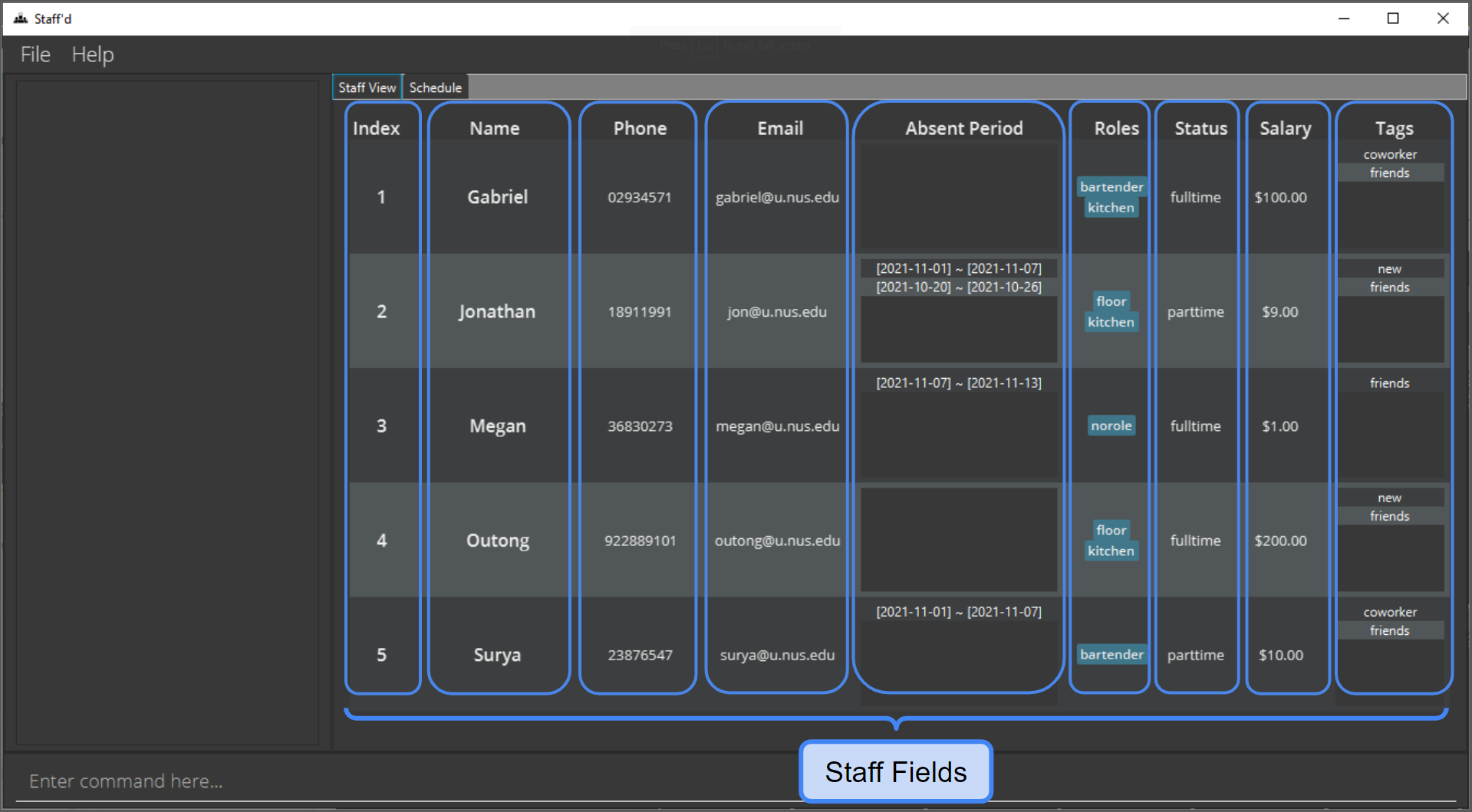 Staff Display Breakdown
Staff Display Breakdown
| Staff Field | Description |
|---|---|
| Index | The index in the displayed staff list |
| Name | Staff Name |
| Phone | Staff Phone Number |
| Staff Email Address | |
| Absent Period | Periods that a staff will be absent from work |
| Roles | Staff Roles (Available Roles: bartender, floor, kitchen) |
| Status | Staff Employment Status (Either fulltime, parttime and nostatus) |
| Salary | Staff Hourly Pay (in Dollars) |
| Tags | Additional Staff Information that can be used to reference staff. |
For commands relevant to staff details management, refer to these features.
Schedule Display
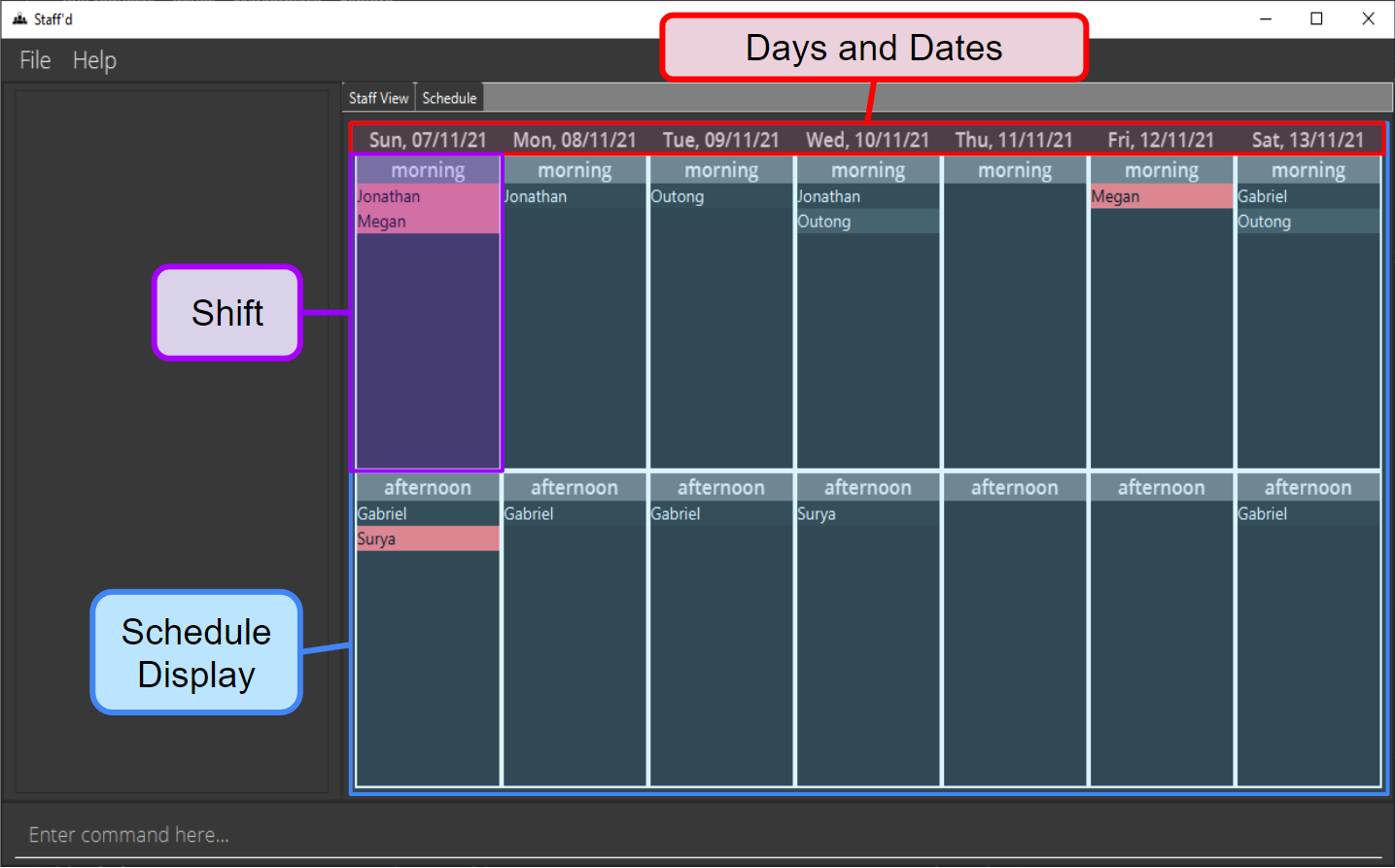 Schedule Display Breakdown
Schedule Display Breakdown
For commands relevant to staff schedule management, refer to these features.
Features
Utility Features
Viewing help : help
Opens a help window which contains a link to Staff’d information page.
Format: help

Go to:
Table of Contents
Changing tabs : tab
Switches between the tabs: Staff View and Schedule View. Reference images for these tabs can be seen here.
Format: tab
Go to:
Table of Contents
Listing all staffs : list
This resets the displayed staff list in both the staff view and schedule view to shows all of the current staffs. Also resets the schedule view to show the schedule for all the staffs to the period set by the Change Command.
Format: list
Output:
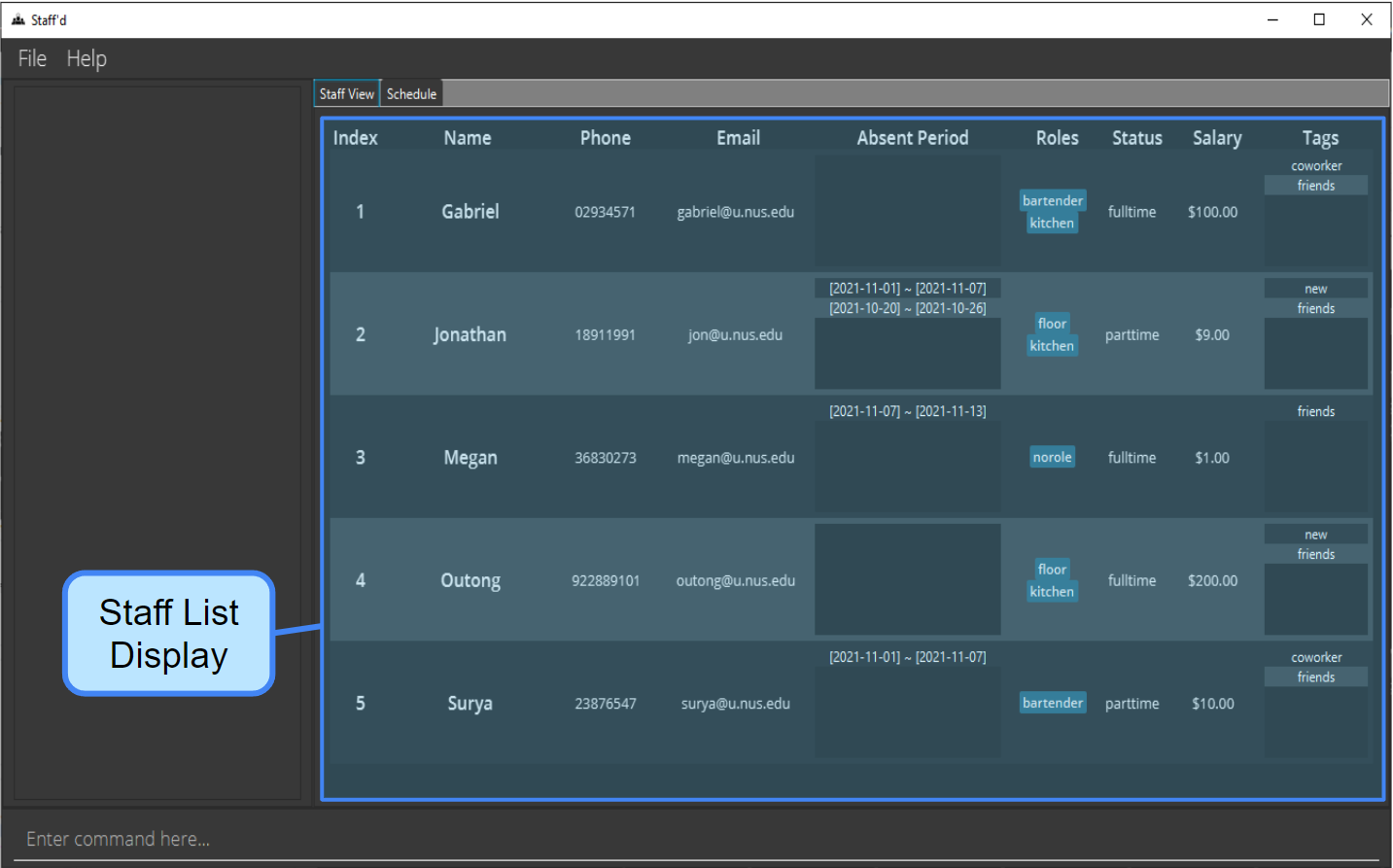 Full Staff List is displayed.
Full Staff List is displayed.
See Also:setRoleReq Command
Go to:
Table of Contents
Clearing all entries : clear
Clears all staff information from the Staff List. The role requirements![]() are also reset.
are also reset.
Format: clear
See Also: setRoleReq Command
Go to:
Table of Contents
Setting Role Requirements : setRoleReq
Sets the role requirements, which is the minimum number of staff required for each role![]() in all shifts.
in all shifts.
- The role “norole” cannot be set.
- The default role requirements are 0 for all three roles.
- The Clear Command also resets the role requirements to the default.
- Refer to the Flag Legend
 for more information on how to format the input for role requirements.
for more information on how to format the input for role requirements. - The number inputted must be between 0 and 2147483647 (inclusive).
- Multiple roles can be set in the same command, but if the same role is set multiple times in a command, the last instance would be the one set.
- Staff with multiple roles are considered to be fulfilling all of their roles for a shift. For example, if there is one staff working on a shift with the roles bartender and floor, and the requirements are 1 for both of those roles, the program considers both roles as fulfilled.
Format:
setRoleReq rr/ROLE-NUMBER_REQUIRED...
Examples:
setRoleReq rr/floor-3
setRoleReq rr/kitchen-4 rr/bartender-2
Output:
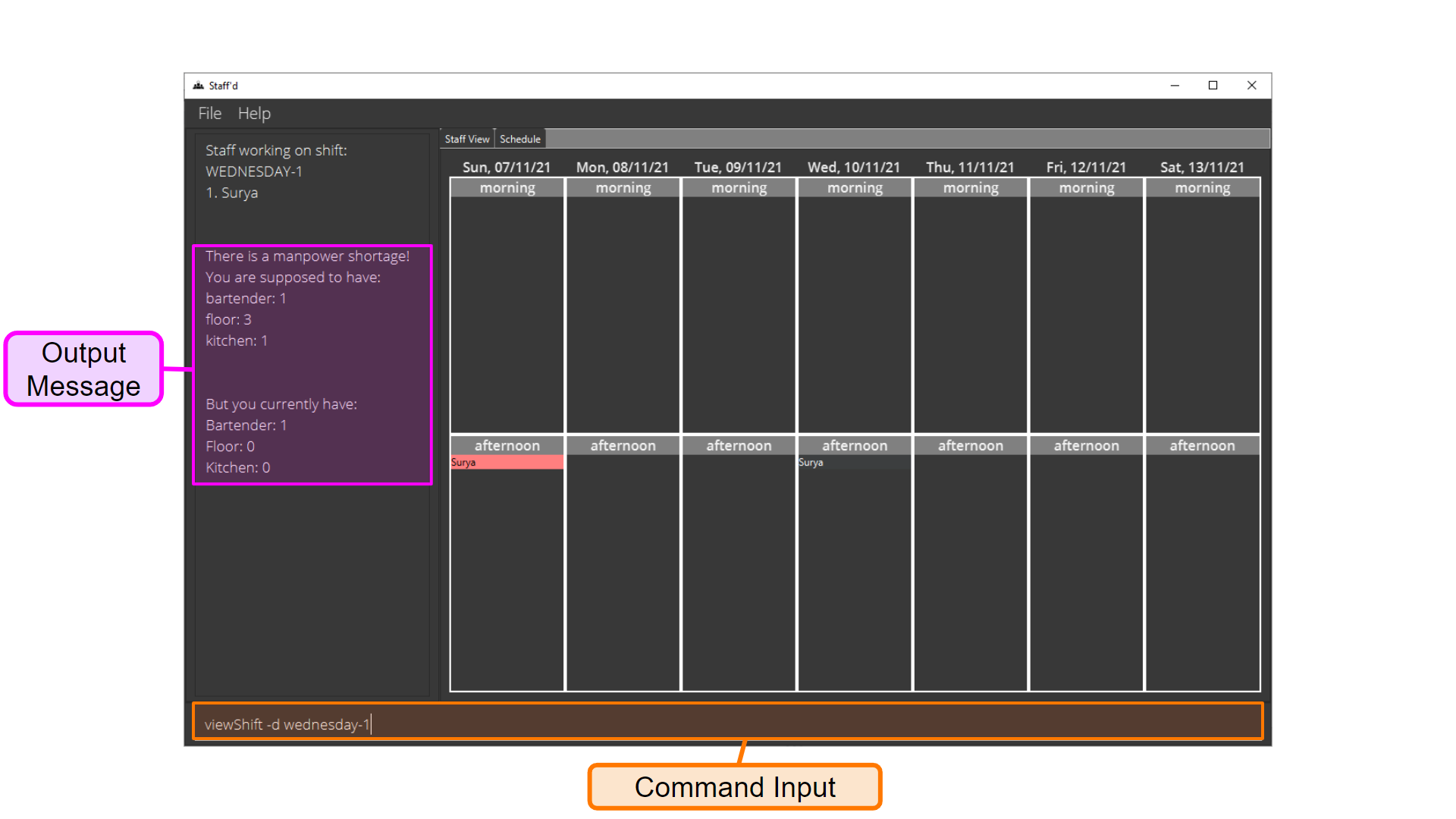 After changing role requirements:
After changing role requirements: viewShift Command notifies if there is a staff shortage for the viewed shift.
See Also: Clear Command
Go to:
Table of Contents
Flag Legend![]()
Saving the data
Staff’d data are saved in the hard disk automatically after any command that changes the data. There is no need to save manually.
Go to:
Table of Contents
Editing the data file
In the data folder![]() , staff data and role requirements
, staff data and role requirements![]() data is stored. Advanced users can update data directly by editing that data file. More information can be found in the FAQ.
data is stored. Advanced users can update data directly by editing that data file. More information can be found in the FAQ.
Go to:
Table of Contents
Exiting the program : exit
Exits the program.
Format: exit
Go to:
Table of Contents
Basic management of Staff Details
Adding a staff : add
Adds a staff to the system.
- Upon the addition of a staff, the system provides an
indexfor them in the Staff List , which can be use in other commands, to refer to them.
, which can be use in other commands, to refer to them.
Format:
add n/NAME p/PHONE_NUMBER e/EMAIL $/SALARY [s/STATUS] [r/ROLE]... [t/TAG]...
Examples:
add n/Joe s/fulltime r/kitchen p/98765432 $/1234789 e/Joe@example.com
add n/Candice s/parttime p/91234567 $/2 e/candice@example.com
See Also:
delete Command
Go to:
Table of Contents
Flag Legend![]()
Editing a staff : edit
Edits an existing staff in the Staff List.
- Edits the staff of the specified
NAMEorINDEX. - At least one of the optional parameters must be provided.
- Existing values will be replaced with the input values. For the role and tag parameters, if an empty parameter (i.e.
r/ort/) is provided, the roles and tags will be cleared respectively.
Formats:
edit -n NAME [n/NAME] [p/PHONE_NUMBER] [e/EMAIL] [$/SALARY] [s/STATUS] [r/ROLE]... [t/TAG]...
edit -i INDEX [n/NAME] [p/PHONE_NUMBER] [e/EMAIL] [$/SALARY] [s/STATUS] [r/ROLE]... [t/TAG]...
Examples:
edit -i 1 p/91234567 e/johndoe@example.com
edit -n Bob p/69696969 e/candicepleasedateme@tinder.com
edit -n Candice r/cook
Go to:
Table of Contents
Flag Legend![]()
Deleting a Staff : delete
Deletes all the specified staff from the Stafflist.
- Requires exactly one of the following fields
 :
: NAME,ROLE,STATUS,INDEX. - Deletes all the staff that have the provided field.
Formats:
delete -n NAME
delete -i INDEX
delete -r ROLE
delete -s STATUS
Examples:
delete -n Candice
delete -i 2
delete -r floor
delete -s fulltime
See Also: add Command
Go to:
Table of Contents
Flag Legend![]()
Finding staff : find
Searches for staff by the input fields![]() .
.
Searches can be conducted by Name, Index, or other fields. The search also filters the displayed Staff List![]() and schedule display to only display the staff that meet the requirements.
and schedule display to only display the staff that meet the requirements.
Index Search:
- Searches for staff by their index in the staff list.
- This search is performed on the displayed Staff List.
- Additional fields can be added to search for a more specific staff.
- This search will take priority over the the Name Search if it is present.
- Only single search is supported, and this search will return only the specific Staff at that index.
- If the staff at the index does not satisfy the other conditions, nothing will be done.
- Cannot be done in conjunction with Name Search.
Name Search:
- Searches for staff whose names contain any of the given keywords.
- This search is performed on the overall Staff List.
- Additional fields can be added to search for a more specific staff.
- The search is case-insensitive. (e.g
bobwill matchBob). - The order of the keywords does not matter (e.g.
Candice Deewill matchDee Candice). - Only full words will be matched (e.g.
Bobwill not matchBoba). - Staff matching at least one keyword will be returned (e.g.
John Nathanwill returnJohn Wick,Nathan Tan).
Field Search:
- Searches for staff based on the provided fields. At least one field must be provided.
- This search is performed on the overall Staff List.
- Can perform field search alone or combined with a name search.
- Staff who have fields that exactly match all the provided fields will be displayed.
- Note that the field search (apart from the Name Field) is case sensitive.
Format:
find -i INDEX [-p PHONE] [-e EMAIL] [-$ SALARY] [-s STATUS] [-r ROLE...] [-t TAG...]
find [-n NAME_KEYWORDS...] [-p PHONE] [-e EMAIL] [-$ SALARY] [-s STATUS] [-r ROLE...] [-t TAG...]
Examples:
find -n John
find -n alex david
find -i 3
find -t Friend
find -t fren -n john
find -n John -t friend or find -t friend -n John
Output:
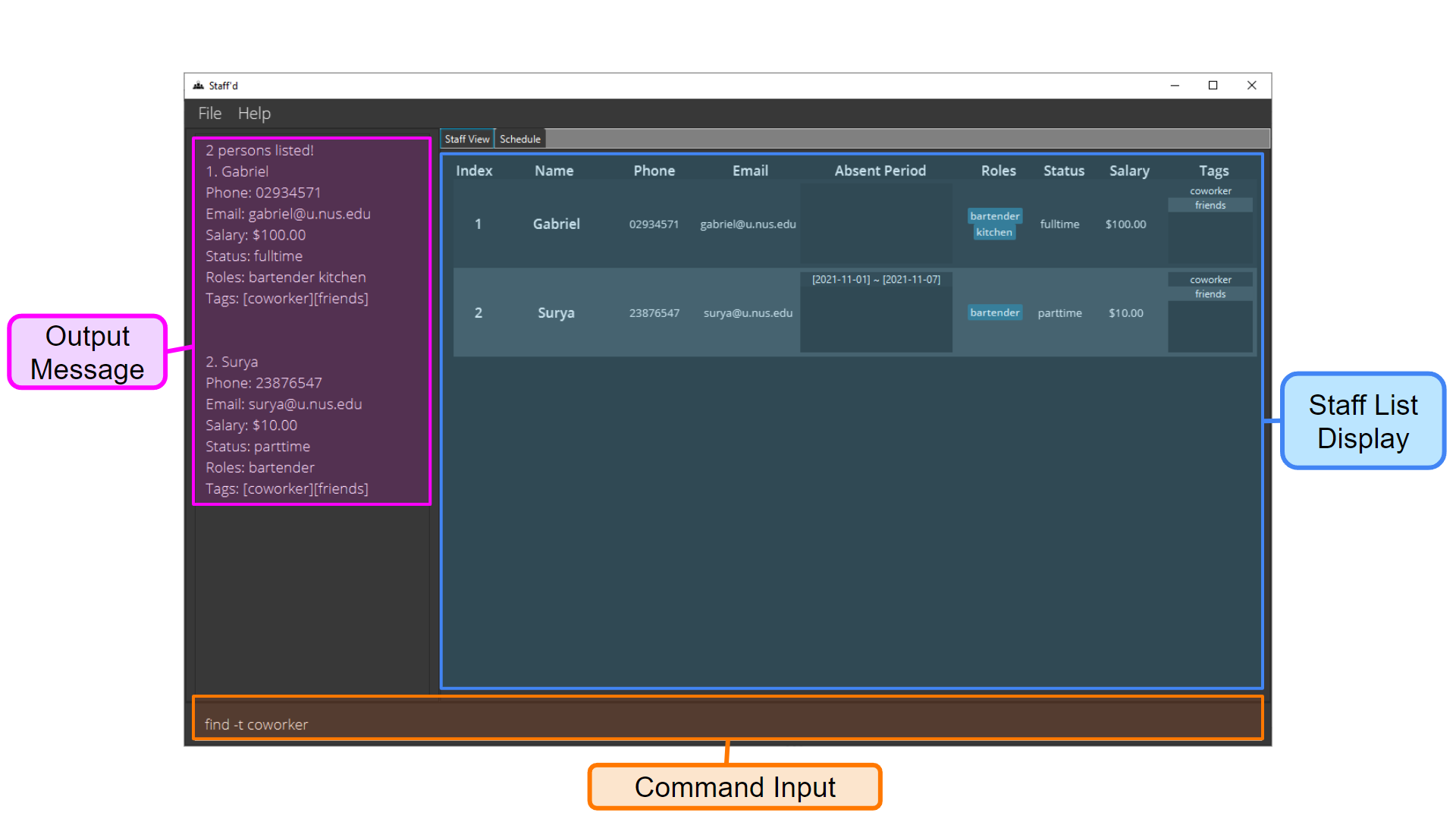 Only staff matching the fields inputted are displayed in the Staff Display
Only staff matching the fields inputted are displayed in the Staff Display
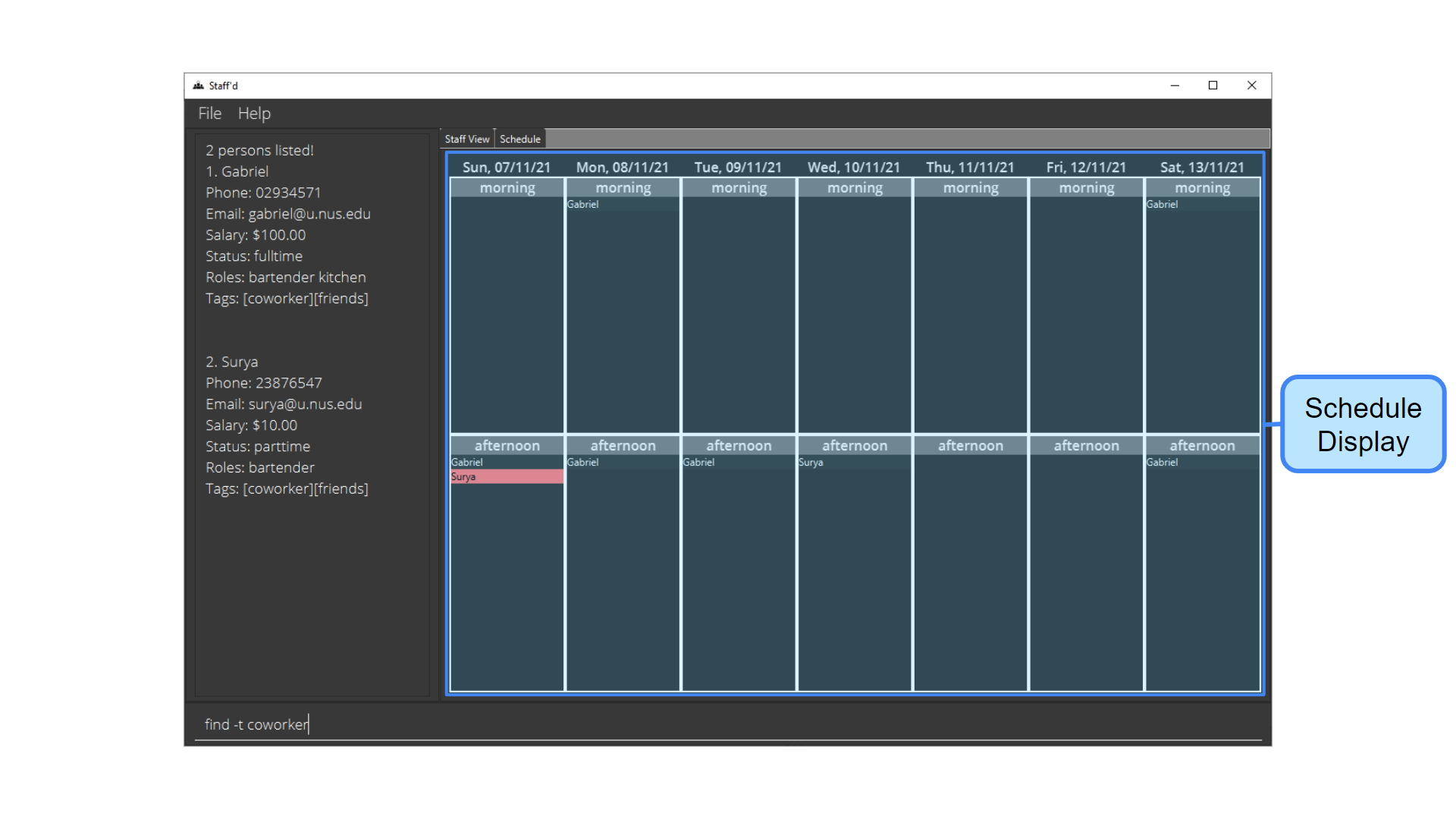 Only staff matching the fields inputted are displayed in the Schedule Display
Only staff matching the fields inputted are displayed in the Schedule Display
Go to:
Table of Contents
Flag Legend![]()
Marking a staff as absent : mark
Marks a specified staff as not working for a specified date.
- The salary for that date will not be included in calculation, depending on the staff’s status. By default, the staff is recorded as present for all shifts.
- The format of the input date is in:
YYYY-MM-DD. - Takes 0, 1 or 2 date inputs
 representing the period to to mark the staff absent.
representing the period to to mark the staff absent. - Regardless of the presence of shifts, the staff will be marked absent for that period. Staff’d will not indicate any existing shifts in the period provided.
- If a period has previously been marked, it cannot be marked again. However, the absent period can be extended. For instance, if a staff has an absent period from
2021-11-01to2021-11-07, andmark [staff] da/2021-11-06is called, the absent period will be extended to be2021-11-01to2021-11-12. - If multiple staffs are called in a
markcommand, none of the staff should have an existing overlapping absent period previously marked.
Formats:
Marking a period:
mark [-i INDEX] [-n NAME] [-p PHONE] [-e EMAIL] [-$ SALARY] [-s STATUS] [-r ROLE]... [da/DATE] [da/END DATE]
Marking a single date:
mark -t TAG da/DATE
mark -n NAME da/DATE
Examples:
mark -i 1 da/2020-01-03 da/2021-01-03
mark -n Alex Yeoh da/2020-01-03
See Also: unmark Command
Output:
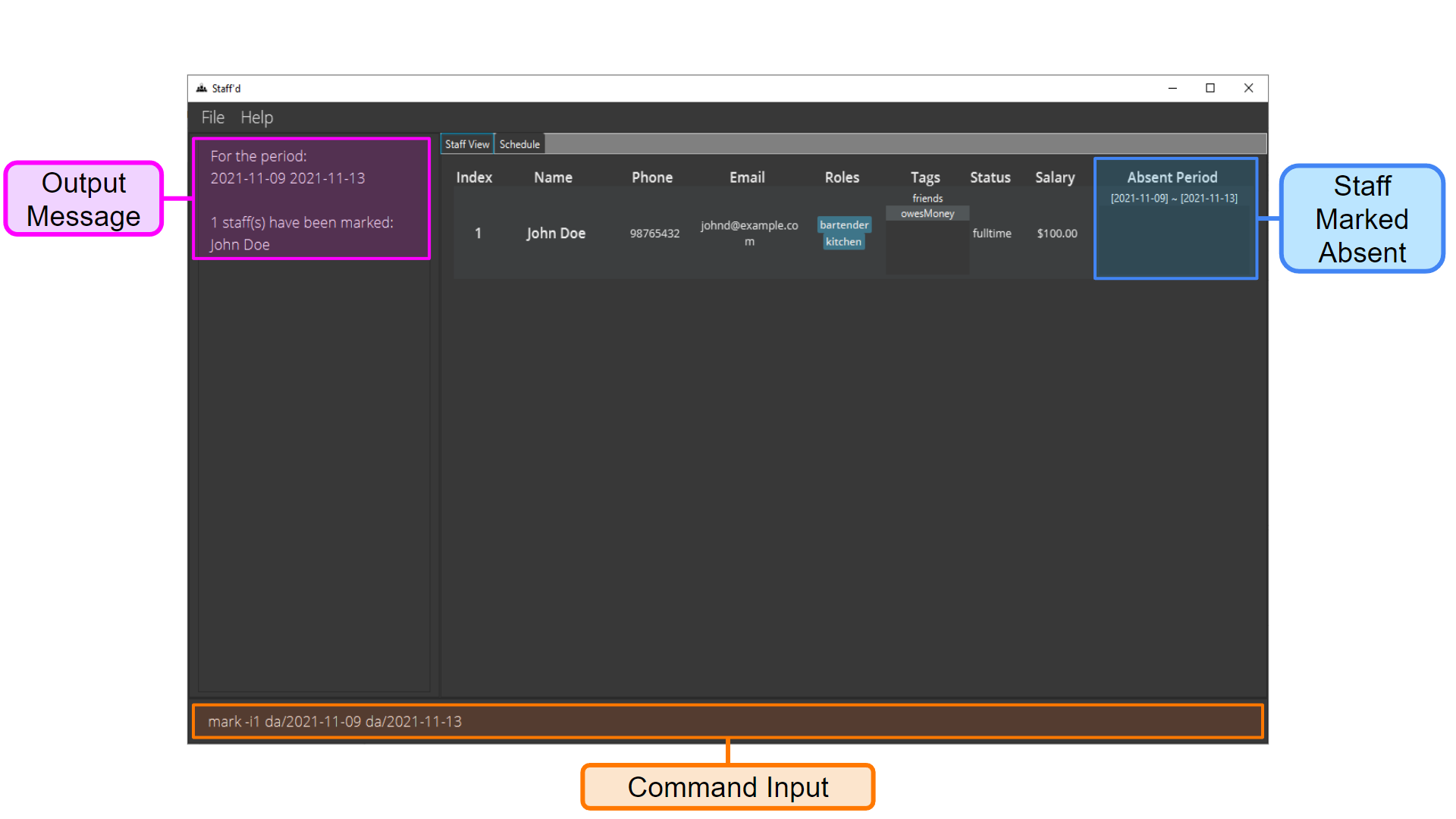 Staff’s absent periods updated in Staff View
Staff’s absent periods updated in Staff View
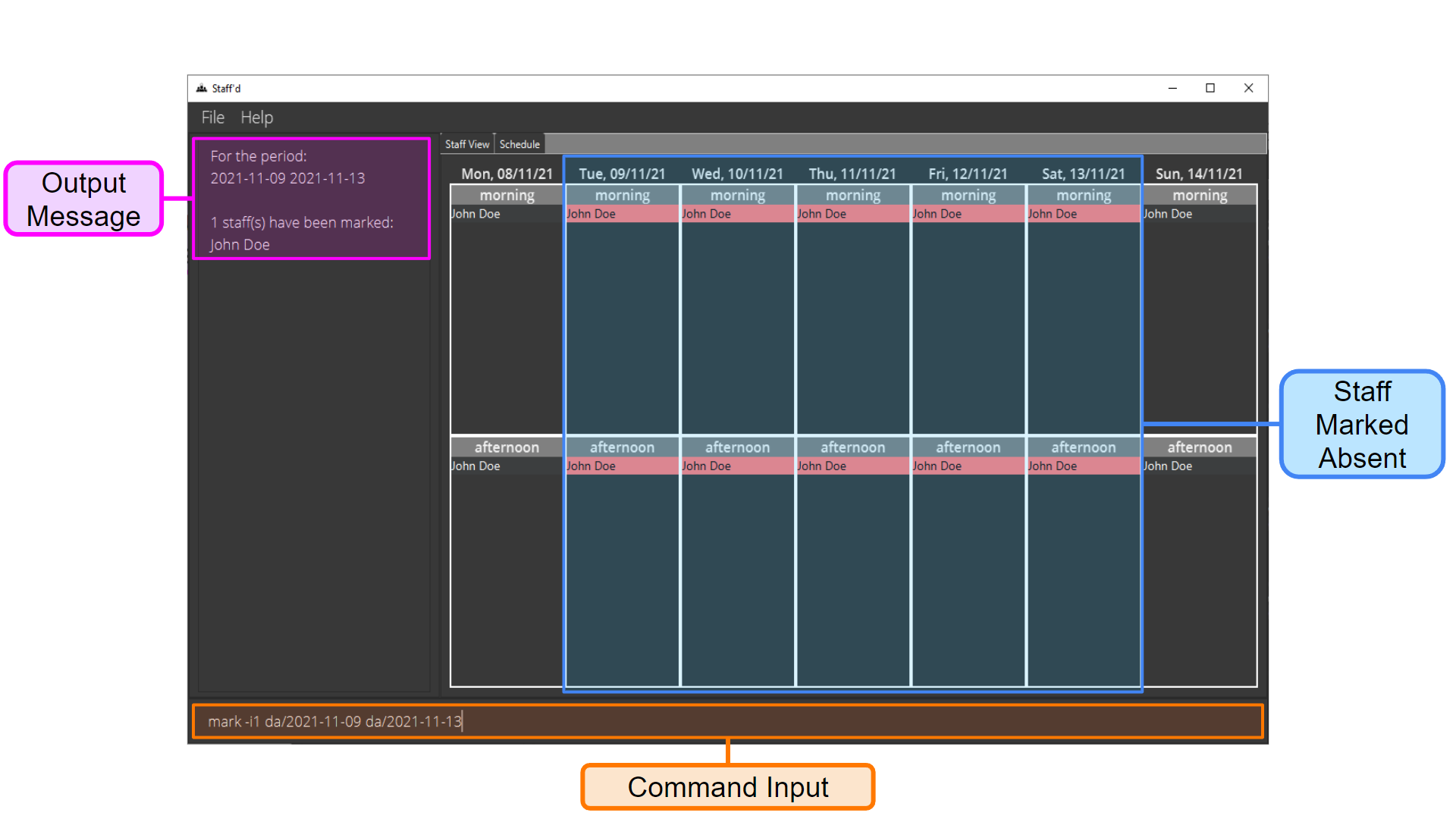 Staff marked as absent in Schedule View
Staff marked as absent in Schedule View
Go to:
Table of Contents
Flag Legend![]()
Removing the absent mark : unmark
Removes the period that was marked by the mark command.
The format of the input date is in: YYYY-MM-DD.
- Takes 0, 1 or 2 date inputs
 representing the period to to remove the
representing the period to to remove the marks. - If only one date input is provided, the next occurrence of that shift, after the provided date is unmarked. For instance, if the shift is on Monday 1/11/2021, with da/2021-10-27 as the date input, the shift on 1/10/2021 would be unmarked.
- If multiple staffs are called in an
unmarkcommand, if one of the staff does not have a mark in the period provided, none of the markings will be removed.
Format:
unmark [-i INDEX] [-n NAME] [-p PHONE] [-e EMAIL] [-$ SALARY] [-s STATUS] [-r ROLE]... [da/DATE] [da/END DATE]
Examples:
unmark -i 1 da/2020-01-03 da/2021-01-03
unmark -t friends da/2020-01-03
See Also: mark Command
Output:
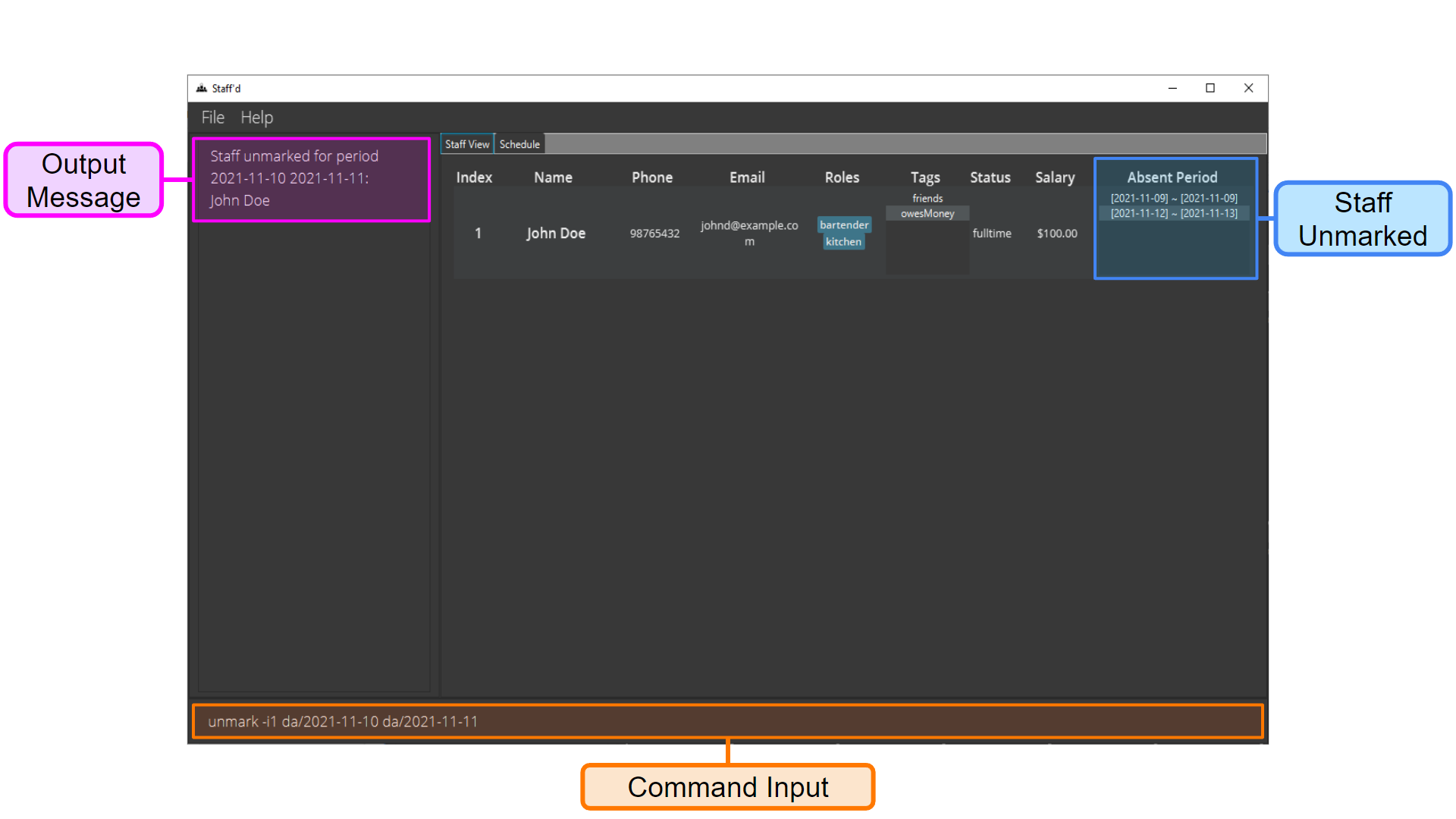 Staff’s absent periods updated in Staff View
Staff’s absent periods updated in Staff View
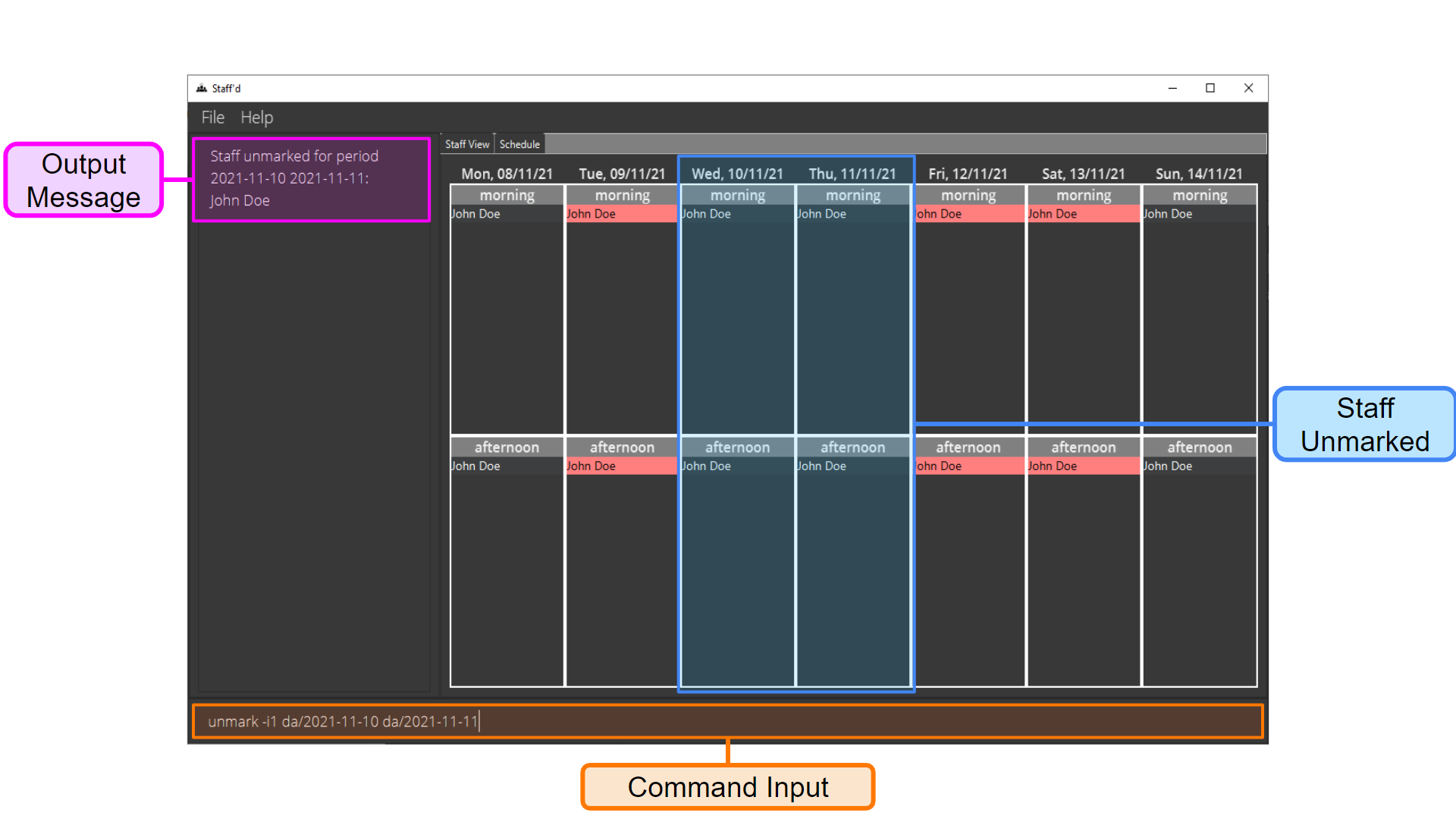 Staff marked as present in Schedule View
Staff marked as present in Schedule View
Go to:
Table of Contents
Flag Legend![]()
Basic Management of Staff Schedules
Adding a shift to a staff’s schedule : addShift
Adds a shift![]() to a specified staff’s schedule.
to a specified staff’s schedule.
- Takes 0, 1, or 2 date inputs
 . Shifts would be added to all occurances in the period.
. Shifts would be added to all occurances in the period. - The start time and end time will be set to the default shift timings

Formats:
addShift -n NAME d/DAYOFWEEK-SHIFTNUMBER [da/START_DATE] [da/END_DATE]
addShift -i INDEX d/DAYOFWEEK-SHIFTNUMBER [da/START_DATE] [da/END_DATE]
Examples:
addShift -n Candice d/Monday-1 da/2021-10-01
addShift -i 1234 d/tuesday-0
Notes:
- The start date and the end date are included in the period.
- The
DAYOFWEEKstands for the day in the week, such asmonday,sundayetc. - Field required to specify shifts are not case-sensitive, but must be full.
See Also: deleteShift Command
Go to:
Table of Contents
Flag Legend![]()
Swapping shifts : swapShift
Swaps a shift between two staff.
- The two staff are only identified using their names
 . The name provided has to exactly match the name of the staff to swapped.
. The name provided has to exactly match the name of the staff to swapped. - Takes 0, 1 or 2 date inputs
 representing the period to swap.
representing the period to swap. - The staff identified using the first name provided, is associated with the first shift. The staff identified using the second name provided, is associated with the second shift.
- This command resets any changes in shift timing done using the setShiftTime command.
Formats:
swapShift -n NAME -n NAME d/DAYOFWEEK-SHIFT_NUMBER d/DAYOFWEEK-SHIFT_NUMBER [da/START_DATE] [da/END_DATE]
swapShift -n NAME d/day-shift_number -n NAME d/day-shift_number [da/START_DATE] [da/END_DATE]
Examples:
swapShift -n Candice -n Bob d/monday-0 d/tuesday-1 da/2021-10-01
swapShift -n Candice d/monday-0 -n Bob d/tuesday-1
See Also: setShiftTime Command
Go to:
Table of Contents
Flag Legend![]()
Deleting a shift from a staff : deleteShift
Deletes a shift from the staff’s schedule.
- The staff can be indicated by their name or index
 .
. - Takes 0, 1 or 2 date inputs
 . Shifts would be deleted from all occurances in the period.
. Shifts would be deleted from all occurances in the period.
Formats:
deleteShift -n NAME d/DAYOFWEEK-shiftNumber [da/START_DATE] [da/END_DATE]
deleteShift -i INDEX d/DAYOFWEEK-shiftNumber [da/START_DATE] [da/END_DATE]
Examples:
deleteShift -n Joe d/tuesday-1 da/2021-10-01
deleteShift -i 1278 d/friday-1
See Also: addShift Command
Go to:
Table of Contents
Flag Legend![]()
Viewing all the staff working a shift : viewShift
Finds all the staff working at a particular shift.
- The shift can be specified by indicating the day of the week, and either the time or the slot number.
- Takes 0, 1 or 2 date inputs
 . Only the first occurance of the shift in the period would be displayed.
. Only the first occurance of the shift in the period would be displayed. - If no date or day input is provided, the current shift is displayed along with a help message of the format of
viewShift. - This command filters the displayed Staff List
 to only display the staff that are scheduled to work on the shift.
to only display the staff that are scheduled to work on the shift. - This command also filters the schedule display to show only the staff that have been assigned to work on the shift.
- Additionally, it filters the schedule display to only show those staff. To return to the full schedule display, use the
listcommand.
Formats:
viewShift -d DAYOFWEEK-SHIFT_NUMBER [da/START_DATE] [da/END_DATE]
viewShift -ti DAYOFWEEK-TIME [da/START_DATE] [da/END_DATE]
Note that day refers to the day of the week, and it is case-insensitive. However, it should be spelt in full (e.g. MONDAY instead of Mon).
Examples:
viewShift -d monday-1 da/2021-10-01
viewShift -d TUESDAY-0
viewShift -ti wednesday-12:00
viewShift -ti THURSDAY-16:30
Output:
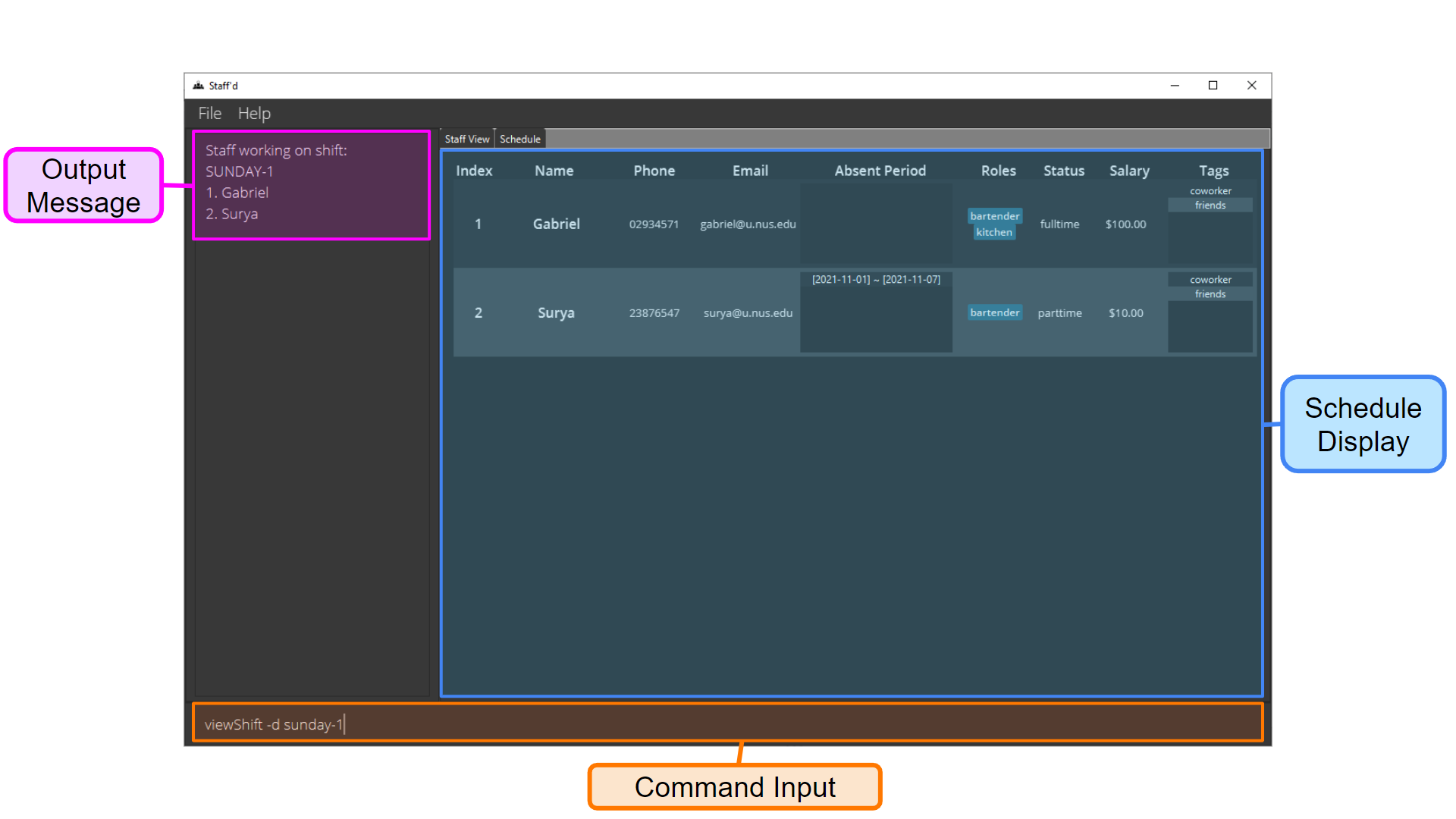 Staff working at the specified shift are displayed in Staff View
Staff working at the specified shift are displayed in Staff View
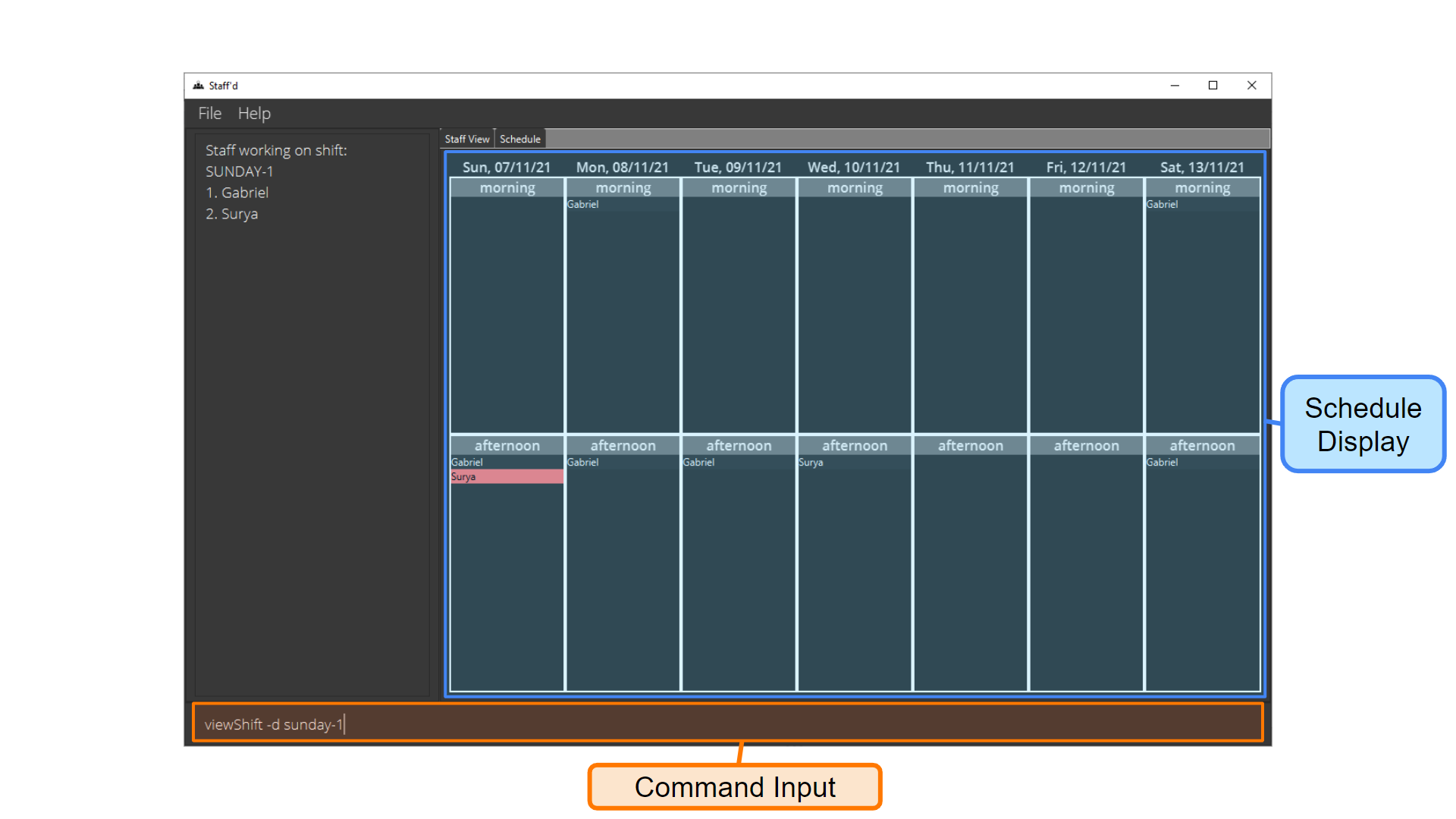 Staff working at the specified shift are displayed in Schedule View
Staff working at the specified shift are displayed in Schedule View
Go to:
Table of Contents
Flag Legend![]()
Viewing schedule for the week: change
The change command changes the default period for shift-related commands, when no date(s) are provided.
- This command also changes the days displayed in the Schedule Display
 in the schedule tab.
in the schedule tab. - The default period is the next 7 days inclusive of today.
- Takes only 1 date input
 , and displays the next 7 days, inclusive of the date provided.
, and displays the next 7 days, inclusive of the date provided.
Format:
change da/DATE
Examples:
change da/2021-12-28
Output:
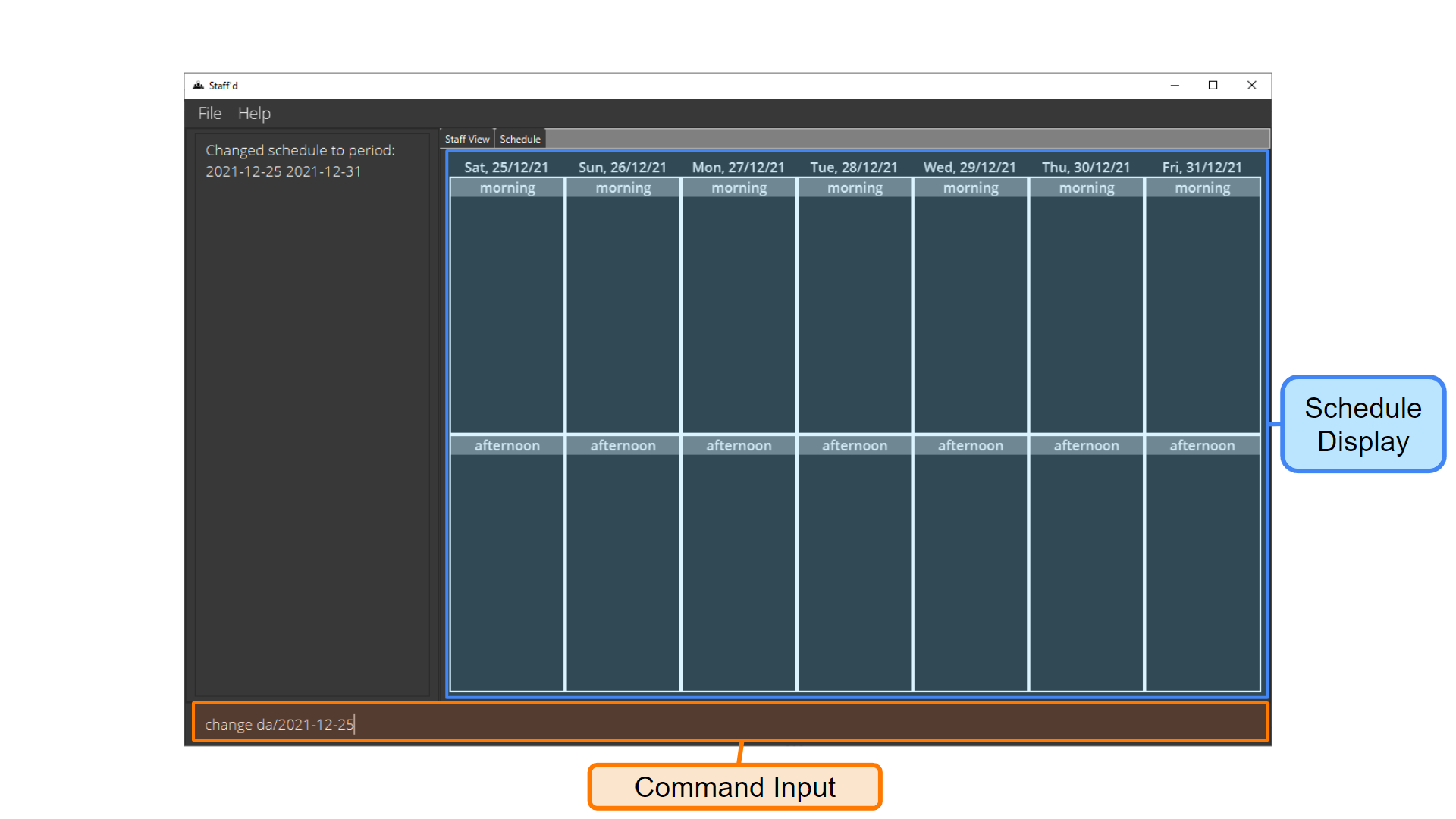 Schedule View shows the new specified period.
Schedule View shows the new specified period.
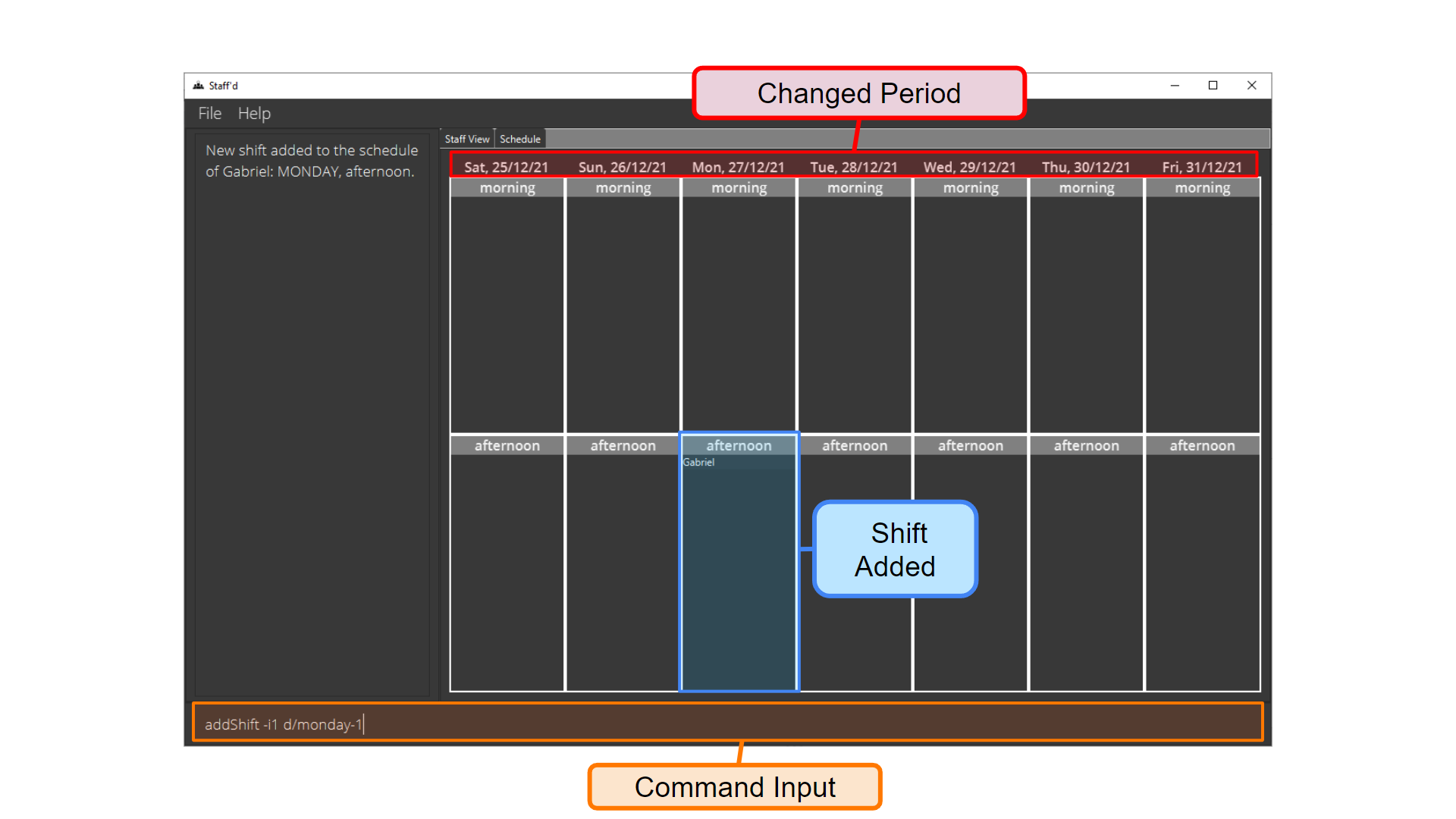 Shift-related commands such as
Shift-related commands such as addShift will be now be added to the new period.
Go to:
Table of Contents
Flag Legend![]()
Updating the start time and end time for a shift : setShiftTime
Updates the start time and end time of a specific shift of a specific staff.
- Time inputs should follow the requirements specified in the Flag Legend: Shift Time
 .
. - Takes 0, 1 or 2 date inputs
 . The specified shift times would be set for all occurances of the shift in the period would be displayed.
. The specified shift times would be set for all occurances of the shift in the period would be displayed. - If the shift does not exist in the staff’s schedule, it will be added.
Formats:
setShiftTime -n NAME d/DAYOFWEEK-SHIFTNUMBER st/START_TIME-END_TIME [da/START_DATE] [da/END_DATE]
setShiftTime -i INDEX d/DAYOFWEEK-SHIFTNUMBER st/START_TIME-END_TIME [da/START_DATE] [da/END_DATE]
Examples:
setShiftTime -i 12 d/tuesday-1 st/17:00-21:30
setShiftTime -n Candice d/Monday-0 st/10:30-12:30 da/2021-10-01
setShiftTime -i 1 d/wednesday-1 st/17:00-21:30 da/2021-10-01 da/2021-11-01
Go to:
Table of Contents
Flag Legend![]()
Viewing individual staff statistics : istaff
Displays the staff statistics for an individual staff or a group of staff for the current month.
Format:
istaff [-i INDEX] [-n NAME] [-p PHONE] [-e EMAIL] [-a ADDRESS] [-$ SALARY] [-s STATUS] [-r ROLE]...
Examples:
istaff -i 1
istaff -p 999
istaff -n Joe
Output:
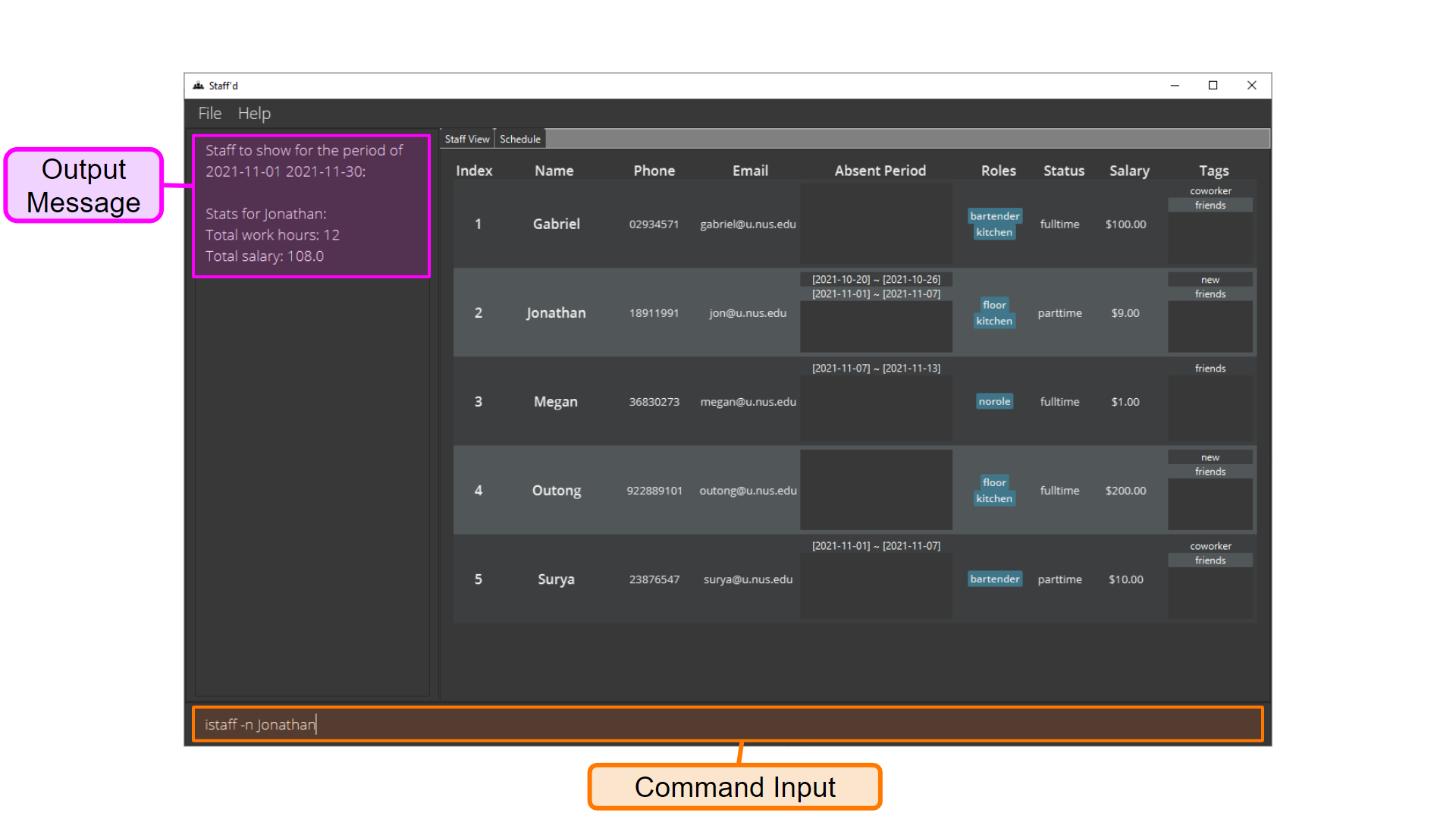 Statistics of the specified staff for the current month of November.
Statistics of the specified staff for the current month of November.
Go to:
Table of Contents
Flag Legend![]()
Viewing overall staff statistics : stats
Displays the staff statistics for all the staff: the total working hours and total salary for this month.
Format:
stats
Output:
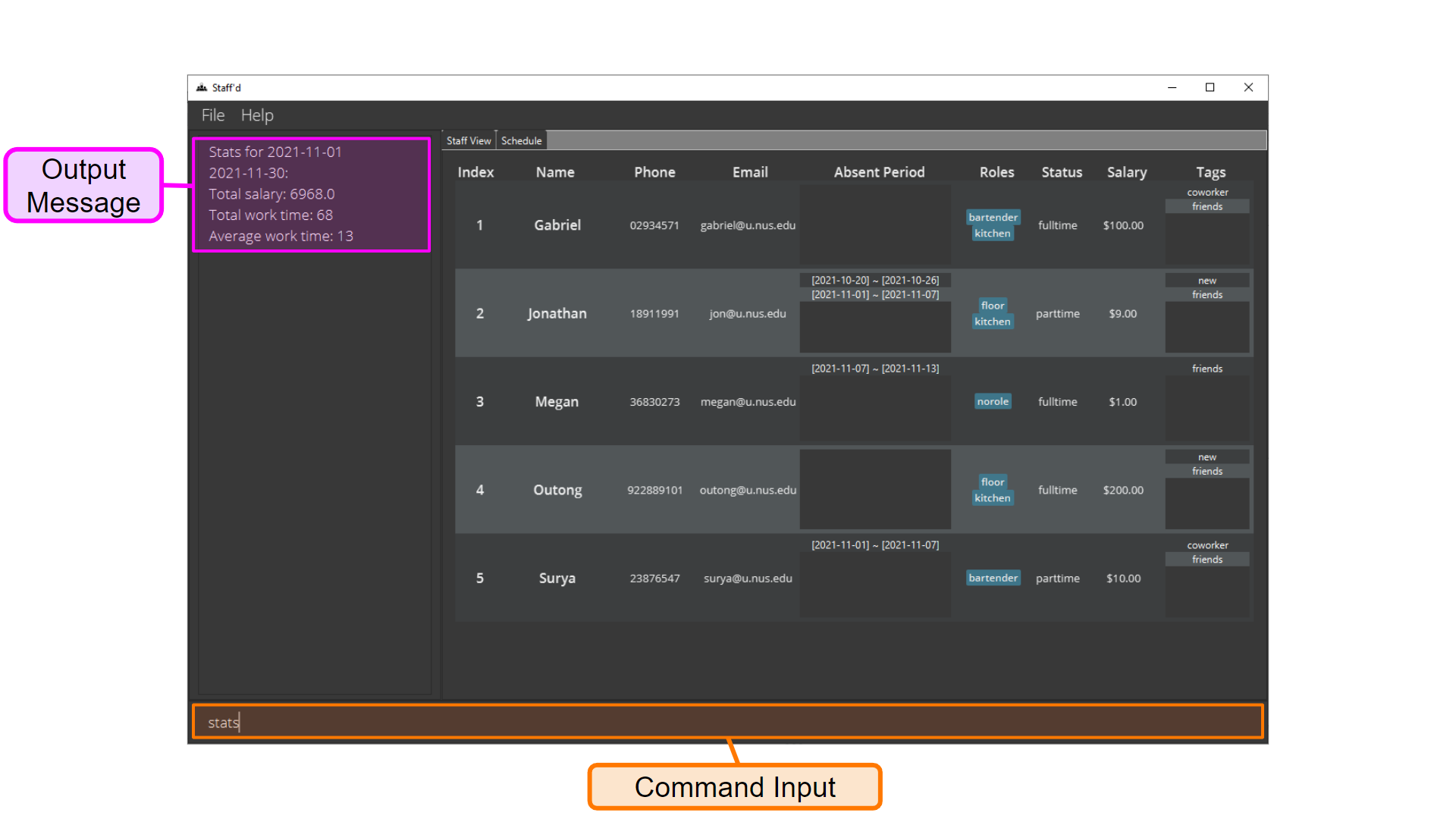 Statistics all the staff for the current month of November.
Statistics all the staff for the current month of November.
Go to:
Table of Contents
Flag Legend![]()
Command summary
| Action | Format, Examples |
|---|---|
| Help | help |
| Tab | tab |
| List | list |
| Clear | clear |
| Set role requirements | setRoleReq r/ROLE-NUMBER_REQUIRED... |
| Exit | exit |
| Add | add n/NAME p/PHONE_NUMBER e/EMAIL $/SALARY [s/STATUS] [r/ROLE]... [t/TAG]... |
| Edit |
edit -n NAME [n/NAME] [p/PHONE_NUMBER] [e/EMAIL] [$/SALARY] [s/STATUS] [r/ROLE]... [t/TAG]... edit -i INDEX [n/NAME] [p/PHONE_NUMBER] [e/EMAIL] [$/SALARY] [s/STATUS] [r/ROLE]... [t/TAG]...
|
| Delete |
delete -n NAME delete -i INDEX delete -r role delete -s STATUS
|
| Find |
find -i INDEX [-p PHONE] [-e EMAIL] [-$ SALARY] [-s STATUS] [-r ROLE...] [-t TAG...]find [-n NAME_KEYWORDS...] [-p PHONE] [-e EMAIL] [-$ SALARY] [-s STATUS] [-r ROLE...] [-t TAG...]
|
| Mark absent | mark [-i INDEX] [-n NAME] [-p PHONE] [-e EMAIL] [-$ SALARY] [-s STATUS] [-r ROLE]... [da/START_DATE] [da/END_DATE] |
| Remove mark | unmark [-i INDEX] [-n NAME] [-p PHONE] [-e EMAIL] [-$ SALARY] [-s STATUS] [-r ROLE]... [da/START_DATE] [da/END_DATE] |
| Add shift to staff |
addShift -n NAME d/DAYOFWEEK-SHIFTNUMBER [da/START_DATE] [da/END_DATE] addShift -i INDEX d/DAYOFWEEK-SHIFTNUMBER [da/START_DATE] [da/END_DATE]
|
| Swap shifts |
swapShift -n NAME -n NAME d/day-shift_number d/day-shift_number [da/START_DATE] [da/END_DATE] swapShift -n NAME d/day-shift_number -n NAME d/day-shift_number [da/START_DATE] [da/END_DATE]
|
| Delete staff shift |
deleteShift -n NAME d/DAY-SHIFTNUMBER [da/START_DATE] [da/END_DATE] deleteShift -i INDEX d/DAY-SHIFTNUMBER [da/START_DATE] [da/END_DATE]
|
| View shift |
viewShift -d DAY-SHIFTNUMBER [da/START_DATE] [da/END_DATE] viewShift -ti DAY-HH:mm [da/START_DATE] [da/END_DATE]
|
| Change schedule | change da/START_DATE |
| Set shift time |
setShiftTime -n NAME d/DAYOFWEEK-SHIFTNUMBER st/hh:mm-hh:mm [da/START_DATE] [da/END_DATE] setShiftTime -i INDEX d/DAYOFWEEK-SHIFTNUMBER st/hh:mm-hh:mm [da/START_DATE] [da/END_DATE]
|
| Individual staff statistics | istaff [-i INDEX] [-n NAME] [-p PHONE] [-e EMAIL] [-$ SALARY] [-s STATUS] [-r ROLE]... |
| Total staff statistics | stats |
Flag Legend
These flags are used for identifying fields and parameters in a command. The tables below are provided for reference
| Flags for Specific Fields | Flags for Lookup | Name | Description/Conditions |
|---|---|---|---|
| i/ | -i | Index |
|
| n/ | -n | Name |
|
| p/ | -p | Phone Number |
|
| e/ | -e |
|
|
| r/ | -r | Role |
|
| t/ | -t | Tags |
|
| s/ | -s | Status |
|
| $/ | -$ | Salary (per hour) |
|
| d/ | -d | Shift (for shift related commands) |
|
| rr/ | NA | Role Requirements |
|
| da/ | NA | Date |
|
| st/ | NA | Shift Time |
|
| NA | -ti | Shift (by Time) |
|
![]() Note: “NA” means that the tag does not exist.
Note: “NA” means that the tag does not exist.
FAQ
Q: What do I do if double-clicking isn’t opening the app?
A: Open your Command Prompt![]() (Windows) or your Terminal
(Windows) or your Terminal![]() (MacOS, Linux) and navigate to the folder containing the staff’d.jar file. Run the file by using the command
(MacOS, Linux) and navigate to the folder containing the staff’d.jar file. Run the file by using the command java -jar staffd.jar. On an Linux Operating System, it might be necessary to run chmod +x staffd.jar on Terminal so that double-clicking opens the application.
Q: Why is the staff information being truncated in the staff list?
A: The staff information exceeded the character limit of that field! To access the full information, the find command can be used.
Q: How do I transfer my data to another Computer? A: Install the app in the other computer and overwrite the empty data file it creates with the save file that contains the data of your previous Staff’d.
Q: Where is the save file located?
A: In the data folder![]() located in the home folder
located in the home folder![]() called staffd.json. The save file for the role requirements
called staffd.json. The save file for the role requirements![]() is also located in the data folder, and is called RoleReq.txt.
is also located in the data folder, and is called RoleReq.txt.
Glossary
| Name | Explanation |
|---|---|
| Command | In Staff’d, it is an instruction that signals Staff’d to perform a function. It consists of a Command Word and Parameters. Refer here for more examples on Staff’d commands. |
| Command Line Interface (CLI) | A text-based user interface where users interact with the software by typing in text commands. |
| Command Prompt | A text-based user interface for Windows. It can be used to execute text commands. To open the Command Prompt, navigate to the Start Menu’s Search Bar, and search cmd. The first option is the Command Prompt, and should be clicked to open it. |
| Command Word | A word used in a Staff’d Command to identify the type of operation being conducted. It is commonly used with Parameters. |
| Data Folder | The folder containing the save file of Staff’d (which is the staffd.json file). |
| Field | The information categories of a Staff saved in the Staff List. |
| Home Folder | The folder containing the application (which is the staffd.jar file). |
| Index | The number corresponding to a staff in the displayed staff list. |
| Graphical User Interface (GUI) | A visual-based user interface where users interact with the software through graphical icons and pictures. |
| Parameters |
Additional information to supplement a Command Word in a Command. For example, n/NAME is a name parameter. |
| Shift Timings | The start and end times of shifts. The default shift timings are from 10:00 to 16:00 for morning shift and 16:00 to 22:00 for afternoon shift. |
| Staff Role Requirements | The minimum number of staff required for each role for a shift. |
| Staff List | The list of staff members. Staff’d has an overall list with all the members, and a displayed staff list which can be filtered by other commands. |
| Terminal | A text-based user interface for Linux Operating Systems. It can be used to execute text commands. |
| User Interface | The use of input devices and software by which a user and computer interacts. |